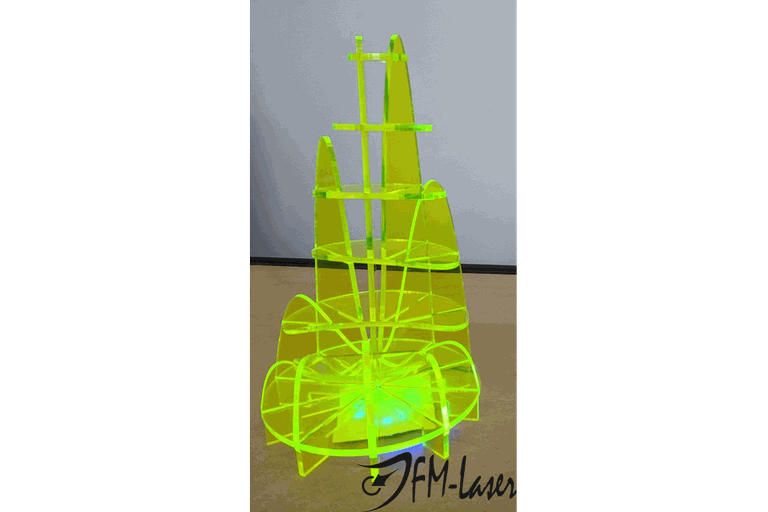Schritt 1 - Design
Erstellen Sie Ihr Design in einer 3D-Software Ihrer Wahl und exportieren Sie dann Ihr 3D CAD-Modell im Dateiformat .STL, .DXF, .3DM oder .IGS/.IGES.
Alternativ: wir helfen Sie dabei, 3D Konzepte und Modelle zu entwicklen (Autodesk Fusion 360, Blender, usw.)
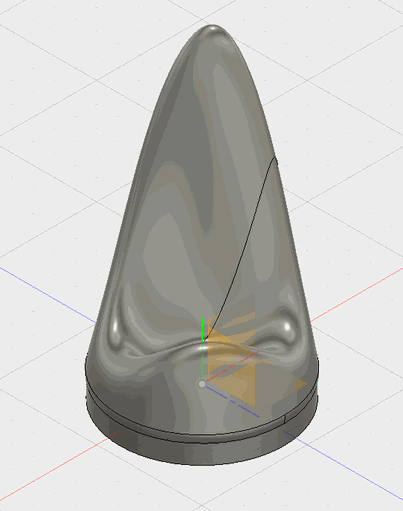
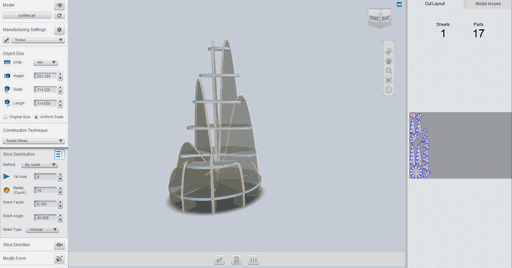
Schritt 2 - "Slicing"
Der nächste Schritt bei der Vorbereitung Ihres Modells ist die Auswahl Ihrer Konstruktionstechnik. Es gibt fünf Möglichkeiten, wie Sie Ihr Modell aufteilen können, die für das Laserschneiden geeignet sind:
Gestapelte Scheiben - Bei dieser Methode werden die Blätter flach übereinander gelegt, um die Form zu erstellen. Sie können Dübel hinzufügen, die die Schichten durchdringen, um sie zusammenzuhalten und alles ausgerichtet zu halten. Wir empfehlen die Option Horizontal oder Vertikal. Auf diese Weise werden die Stangen, die die Scheiben durchdringen, zum Schnitt hinzugefügt. Dies ist besonders gut für Acrylstapel geeignet, da es unwahrscheinlich ist, dass Sie Acryldübel mit perfekter Größe herumliegen haben.
Interlocked Slices - Bei dieser Methode werden zwei Stapel von Slices erstellt, die voneinander getrennt sind. Sie können die Anzahl der Schnitte auf jeder Achse und den Winkel steuern, in dem jede Achse relativ zum Modell ausgerichtet ist. Eine einfache Form kann sehr abstrakt werden, wenn die Achsen in ungeraden Winkeln platziert werden.
Kurve - Sehr ähnlich zu ineinandergreifenden Schichten, außer dass die Ebene der sich schneidenden Scheiben gekrümmt werden kann.
Radiale Scheiben - Radiale Scheiben bilden ineinandergreifende Scheiben, die von einem zentralen Punkt ausgehen. Der Mittelpunkt und der Winkel der Achse können verschoben werden, um die Form zu ändern.
Gefaltete Paneele - Diese Methode eignet sich am besten für Modelle mit scharfen Kanten anstelle von Kurven. Sie müssen ein flexibles Material wie Pappe oder dickes Papier verwenden. Es verwandelt das Modell in eine faltbare Form und legt es flach auf das Arbeitsbett. Sie können Elemente wie die Anzahl der Ebenen steuern, den Biegungen Perforationen hinzufügen und vieles mehr!
Schritt 3 - Lasern
Wenn Sie mit dem Modell zufrieden sind, das Sie mit dem Slicer erstellt haben, können Sie es exportieren. Mit Slicer können Sie nach EPS, PDF und DXF exportieren. Slicer fügt Ausrichtungsmarkierungen hinzu und beschriftet alle Teile mit Zahlen, um die Konstruktion zu erleichtern. Wenn die Zahlen und Markierungen sichtbar sein sollen, können Sie sie entfernen. Dies muss in einer Vektorbearbeitungssoftware wie Inkscape erfolgen. Die Schnittlinien sind standardmäßig blau. Wenn Sie also nach Farbe auswählen und dann alle roten Linien löschen, können Sie die meisten Markierungen schnell entfernen. Slicer macht einen ziemlich guten Job beim Positionieren der verschiedenen Teile nahe beieinander, aber manchmal können sie viel enger bewegt werden. Inkscape ist auch ein gutes Programm für jede Neupositionierung der verschiedenen Teile.
Jetzt müssen Sie nur noch Ihr Design ausschneiden und zusammenbauen! Slicer enthält einen Animator, der die Montageschritte Ihres endgültigen Modells visualisiert. Ihr fertiges Design sollte für die meisten Laserschneider-Software bereit sein! Wenn Sie unseren Laserschneideservice nutzen möchten, ändern Sie die Strichfarbe aller Ihrer Schnittlinien in Rot und stellen Sie die Strichbreite auf 0,01 mm ein. Ändern Sie alle gravierten Linien in Schwarz und alle Ätzlinien in Blau und 0,01 mm. Wenn Sie die Zahlen auf den Feldern behalten, machen Sie sie blau und die Kanten rot.